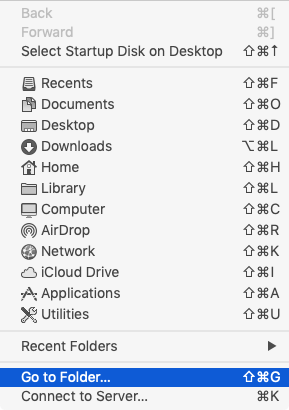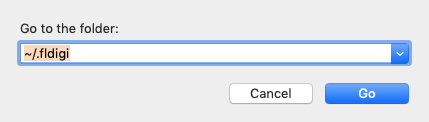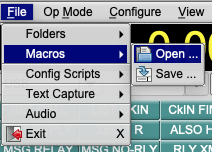Overview - Finding FLDIGI Macro Files
Some organizations or groups conduct structured digital communications, using FLDIGI, and may
provide a set of FLDIGI Macros to support their digital communications activities. This article
intends to provide some guidance on how to locate the FLDIGI Macro folder, and then how to
configure FLDIGI to use the newly installed macro file.
Locating the FLDIGI Macro Folder on Mac OS
On Mac OS, the FLDIGI configuration data folder is hidden. You can navigate to the macro file
by executing the following steps:
-
Make the Finder the active application by clicking on the Finder icon on the dock.
-
Select the Go to Folder... menu item that is found under the Go menu.
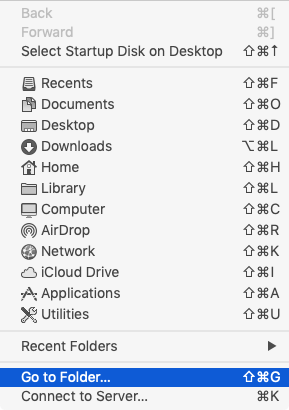
-
Enter the following into the dialog box:
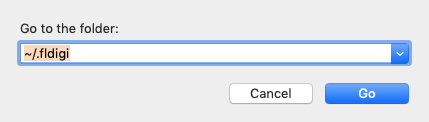
Then click on the Go button.
-
The Finder now has a window open that contains all of the FLDIGI configuration data. Within
that window is a macros folder. It is recommended that you make a short-cut/alias to the macros
folder by holding down both the option and command keys on the keyboard and then drag the
macros folder to the Desktop.
-
From now on, just double-click on the macros icon on the desktop to access the FLDIGI macros folder.
Installing a New Macros File
Macro files, whether on Windows, Linux or Mac OS, always have a .mdf file extension. Copy the
new macro file to the macros folder (located as described above). Then launch FLDIGI and
perform the following steps:
-
Single-click on the File menu, and then select the Open... menu item found under the
macros heirarchical menu.
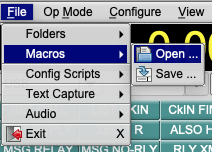
-
A dialog box window will be displayed that is used to navigate to the macros folder.
-
On Windows, navigate to C:\Users\YOUR_ACCOUNT_NAME\fldigi.files\macros
-
On Mac OS, navigate to your Desktop folder, and then to the macros alias that was previously
created
-
Single-click on the macro file that was copied into the macros folder above to select the
macro file, and then click on the Open button.
FLDIGI is now configured to use the new macro file.